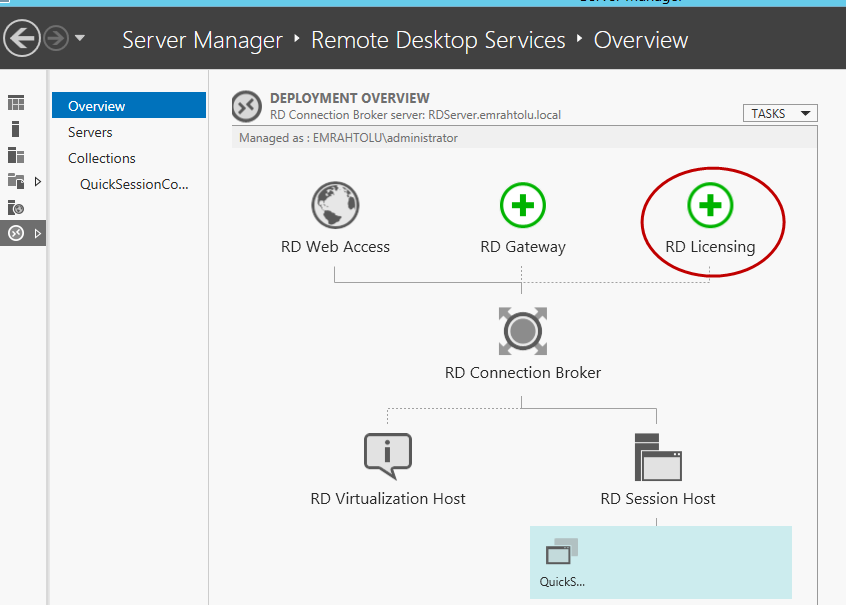Windows Server 2012 RDLI Uzak Masaüstü Lisanslama nasıl yapılır
Windows Server 2012 RDLI Remote Desktop Licensing(Uzak Masaüstü Lisanslama)
Merhaba Arkadaşlar Bugün sizlerle RDLI nasıl yapılır bundan uygulamalı olarak bahsedeceğim.
Senaryomuz Gereği ortamda bulunması gereken Server ve yapılarımız neler.
1- Windows Server 2012 DC
AD DS
AD DNS
2- Windows Server 2012 RDserver
Remote Desktop Services
ISS
Remote Desktop Service Üzerinde Yapılması gerekenler
RDLI Role Kurulumu
RDLI Server Aktif etme
Lisans Kurulumu
Lisans Doğrulama
RDLI Kurulumu
RDS sunucusu üzerinde Server Manager Açalım. Lisanslama için ayrı bir rol yada lisans dağıtım sunucusu gerekmemektedir .
Uzak Masaüstü Hizmetleri bölümünden Genel Bakış sayfasında “RD Lisansı” simgesini tıklatın.
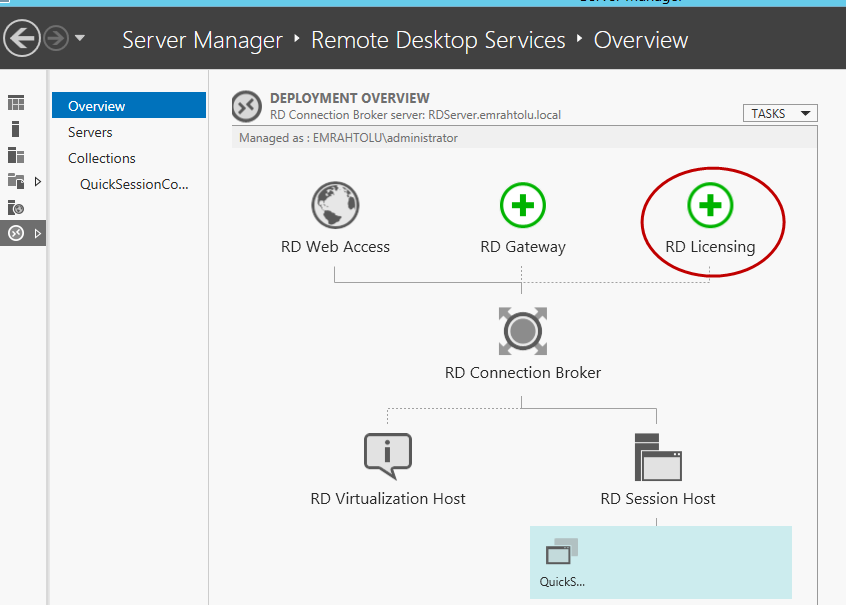
Kurulum yapmak için bir sunucu seçmemiz gerekmekte benim yapımda bir adet sunucu var RDS kurulu server seçilerek sağ bölüme geçirelim ve next diyelim
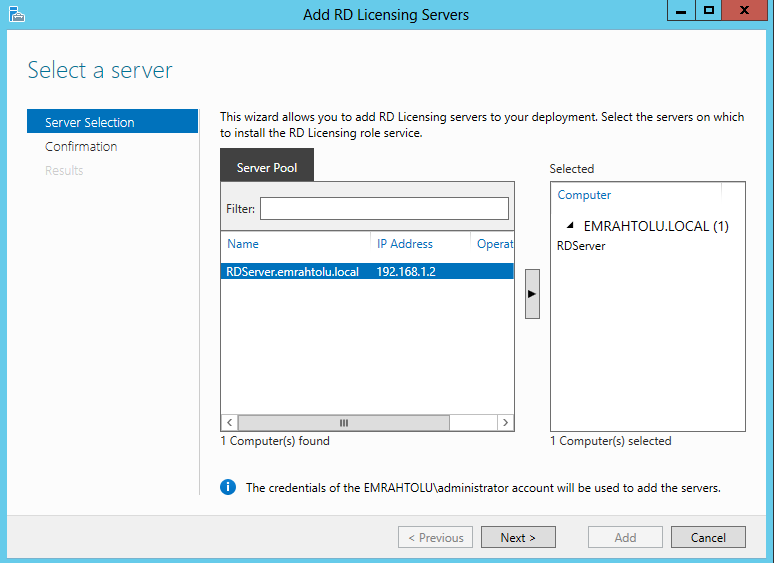
Gördüğümüz gibi oldukça sadece bir bölüm Dağıtım sunucumuzu eklemek için Add diyoruz.
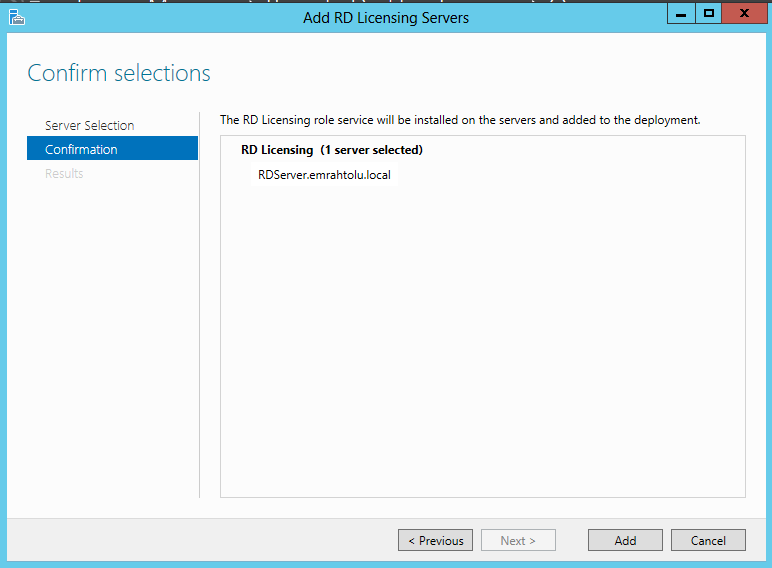
Kurulum bitmesini bekliyoruz.
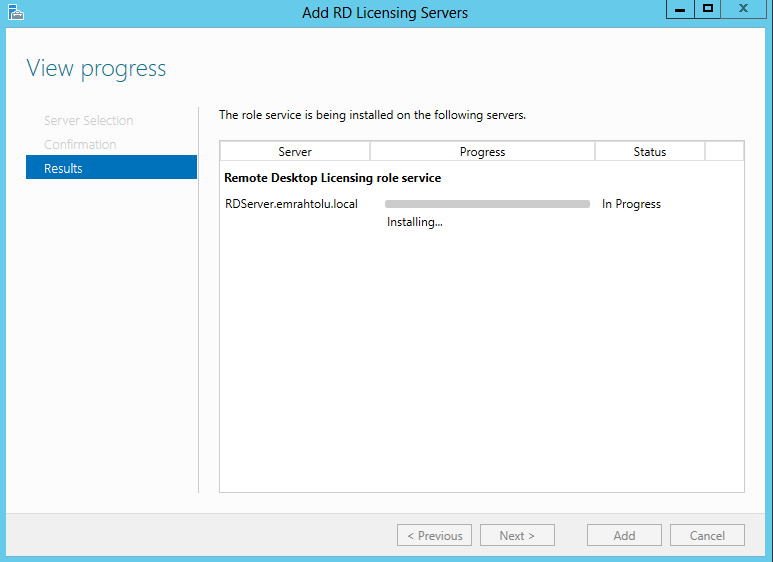
Kurulum bitti artık ekrandaki server manager bölümünden remote Desktop Services bölümü seçilir ve edit Deployment Properties Seçilir
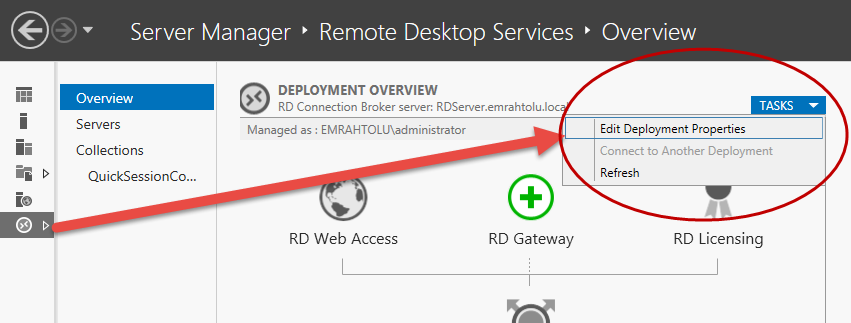
Burada RD Lisans modunu (veya tipini) seçebilirsiniz. ancak kullanım senaryosuna göre bunlardan birini seçebilirsiniz.
Cihaz başınamı yoksa kullanıcı başınamı biz kullanıcı başına lisanslama yapacağımız için Per User seçiyoruz.
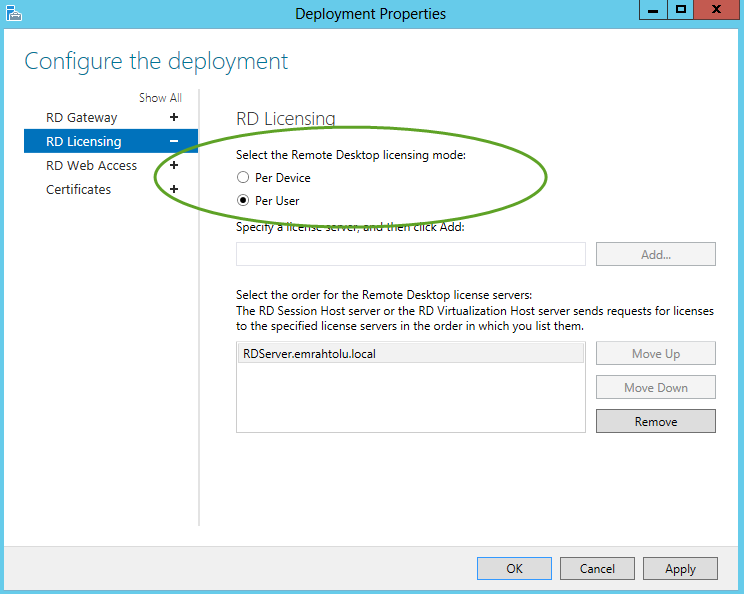
RDLI etkinleştirin
Lisansları Yükleme
Demo kullanmak isterseniz 120 günlük bir kullanım süresi vardır lisansınız 120 günlük sürenin bitmesi halinde aktif olarak kullanacaktır.
Servers(Sunucular) sayfasında, RDLI rolü yüklü olan sunucu üzerinde sağ tıklatın ve RD Lisansı Yöneticisi’ni seçin(RD Licensing Manager).
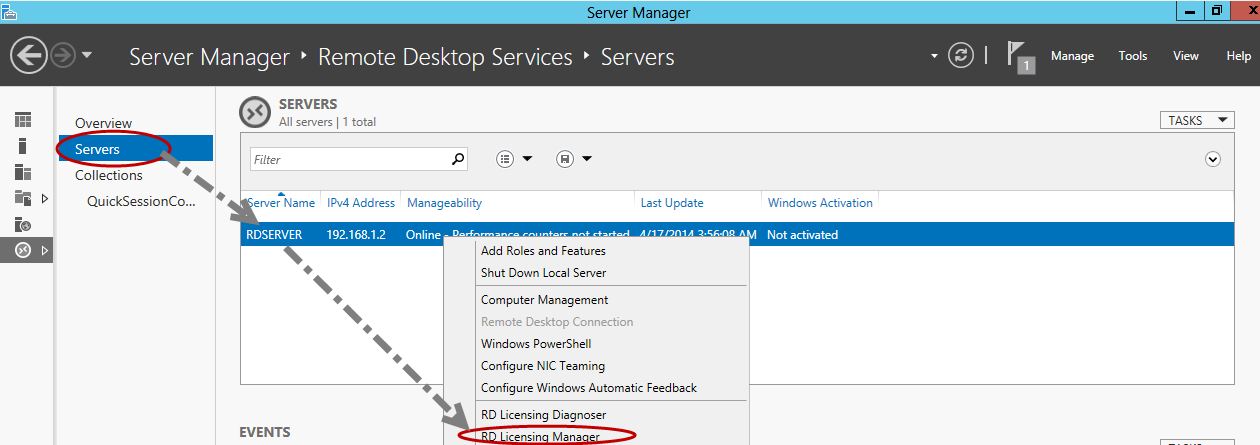
Sunucunuzun internete çıktığından emin olun bu işlemlerden sonra internet gerekecektir.
Sunucu üzerinde sağ tıklanır Activate Server seçilir. Sunucumuz aktif edilir.

Wizard Penceremiz açıldı ve lisanslama aktif etme işlemine başlıyoruz.
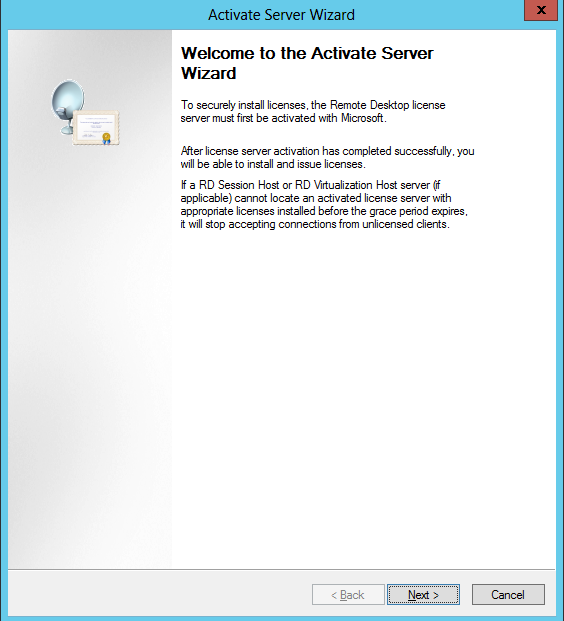
Burada 3 seçenek gelmektedir Telefon ile el ile ve otomatik seçeneği zaten ekrandada görüldüğü gibi biz otomatik bağlantı sağlayacağız.
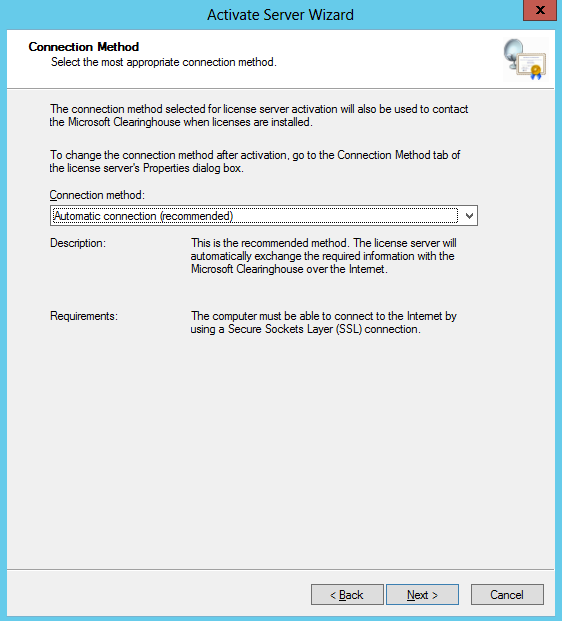
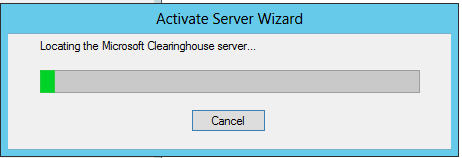
Karşımıza Lisansın Kime ait olduğuyla ilgili bilgiler gelmektedir.
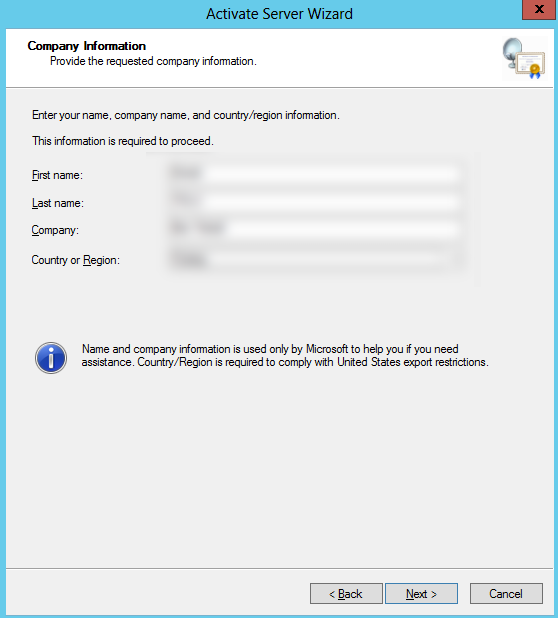
email bilgilerinizi active ettiğiniz lisans bilgilerinizdeki email ile aynı girmeniz önerilmektedir. Burada şirket bilgilerimizi girmekteyiz.
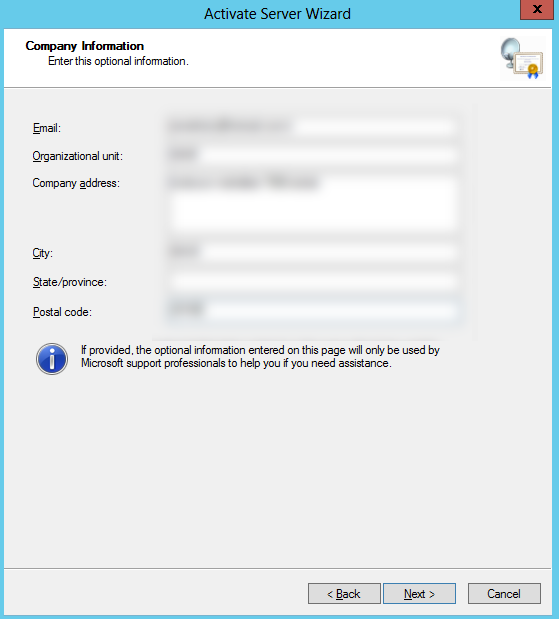
Aktivasyon başladı internet bağlantımızın olduğunu varsayarak işleme devam ediyoruz
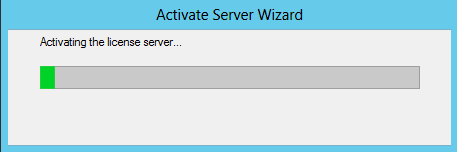
Burada bize başarılı bir şekilde aktive ettiğini söylemekte. Wizard penceresi ile devam etmeyeceğiz
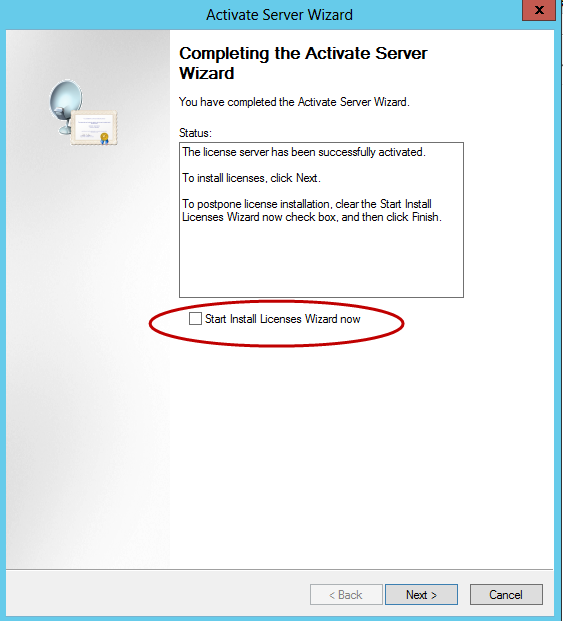
lisansımıza ait bilgilerimizi girerek aktif ettik yalnız sunucumuzun üzerine lisans ekleme işlemini gerçekleştirmedik. Sunucu Adımızın üzerinde Sağ tıklanır ve Install Licenses seçilir
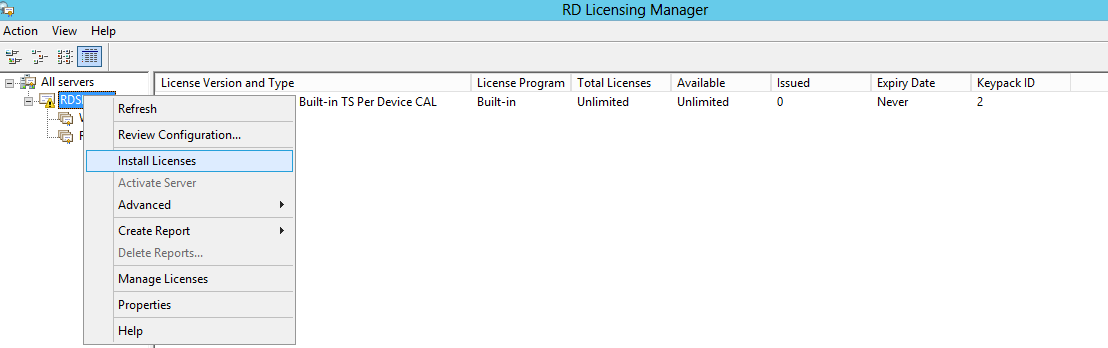
Bilgilerimiz gelmektedir.
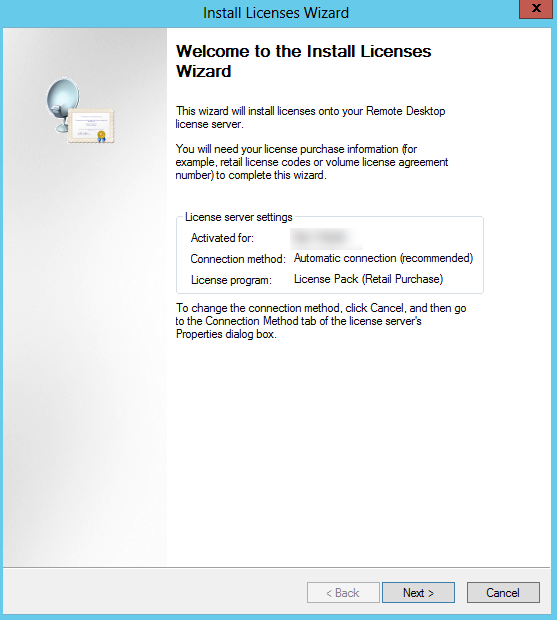
Lisansımızın türünü seçmemizi istemekte. Biz Open Lisans Kullandığımız için bunu seçiyoruz.
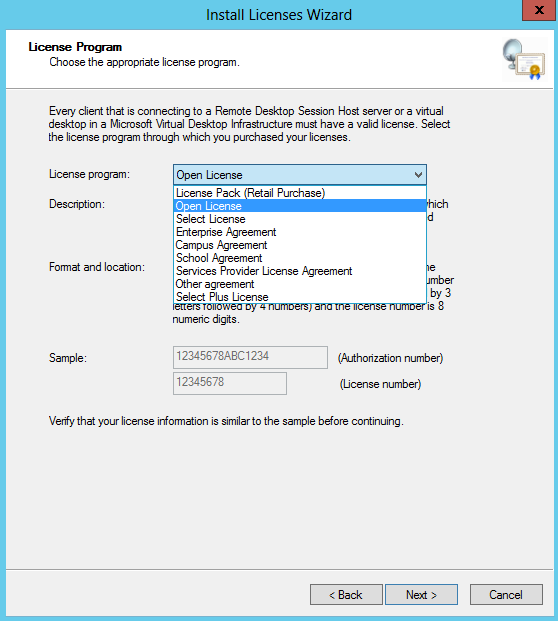
Open Lisans bilgilerimizi Lisanslama sayfasından https://www.microsoft.com/Licensing/servicecenter/default.aspx indirerek giriyoruz
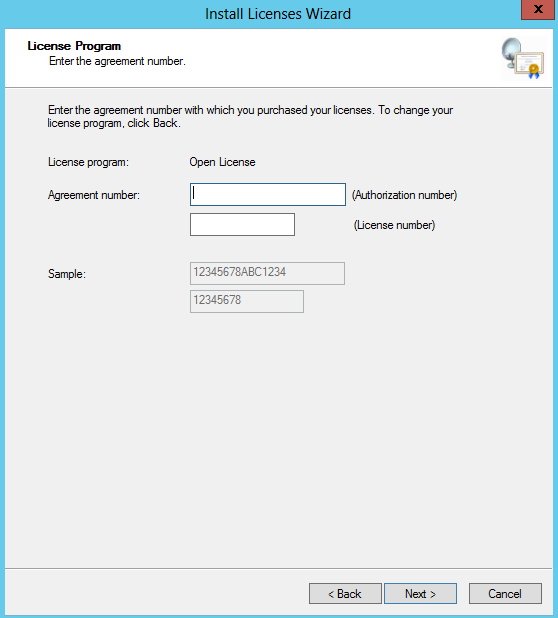
Lisanslamamız için işletim sistemimizin hangi versiyon olduğunu daha doğrusu lisansımızın hangi işletim sistemine ait olduğunu belirtmemiz gerekmektedir.
Mevcut lisans modelimiz ne ise biz onu seçmeliyiz

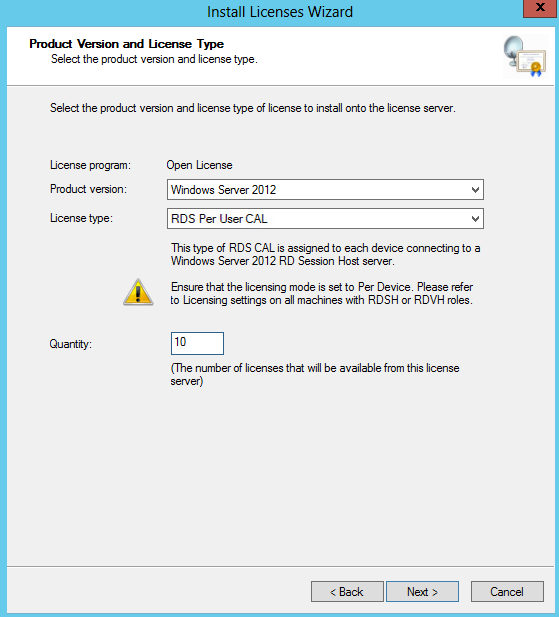
Lisansımızı aktif ettik ancak
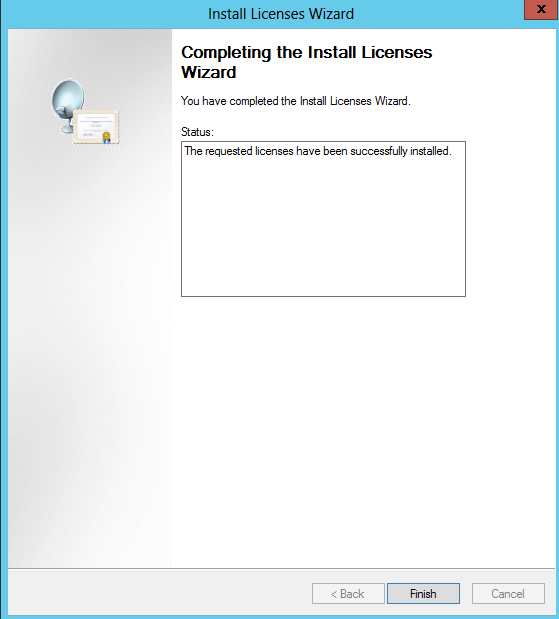
Lisansımız yüklü ama hala bir ünlem işareti yani bir uyarı vermekte ozaman bu sorunu çözmemiz gerekmekte Review Configuration seçilir
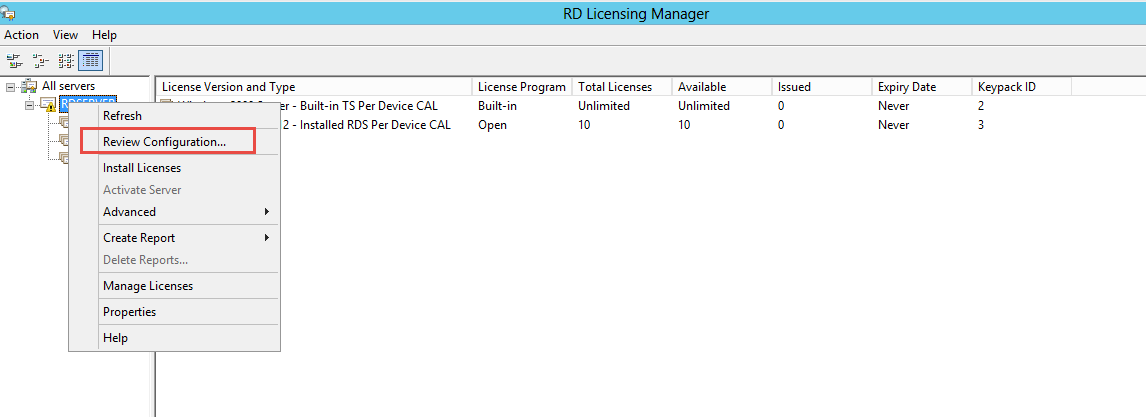
Bu sorun neden var sebebine gelirsek Active directory üzerine Terminal Server License Server group’unun üyesi olmadğından bahsetmektedir ozaman biz Add to Group diyerek çıkan ekranda ekleneceğinden bahsediyor continue diyere devam ediyoruz
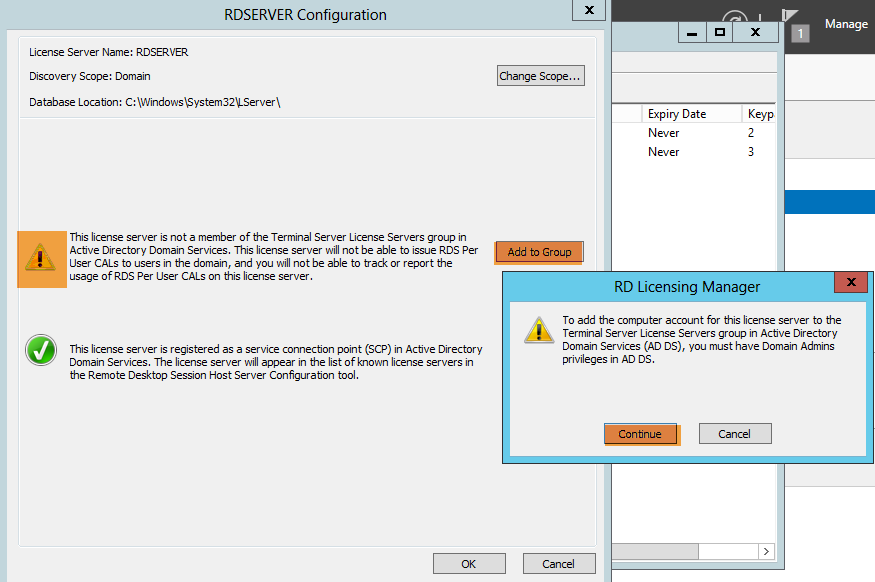
Evet eklendiğinin uyarısını verdi OK.
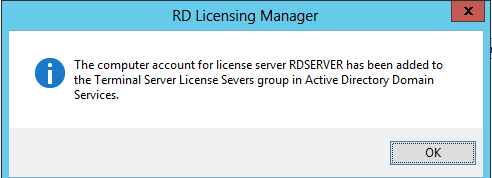
Tekrar kontrol ettiğimizde sorunsuz bir şekilde uyarı almadığımızı görmekteyiz.
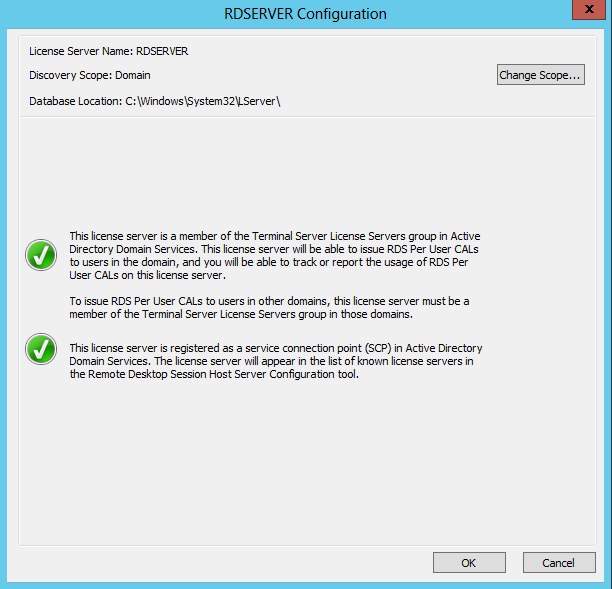
Burada Lisansımızın artık başarıyla eklendiğini ve herhangi bir uyarıya da rastlamamaktayız.
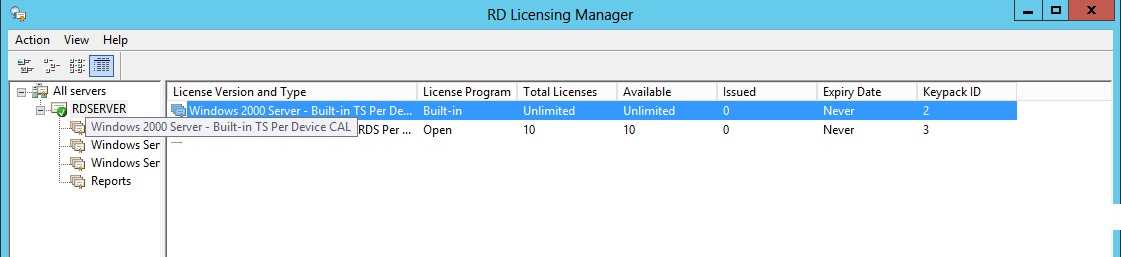
Faydalı olabilmek dileğiyle
(11594)